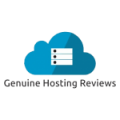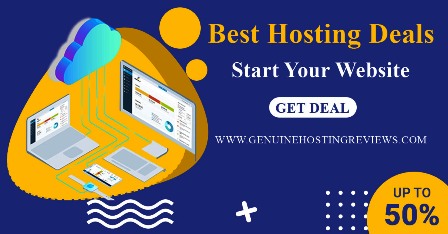How To Optimize WordPress Website Speed
Nowadays, not any single person can’t afford to waste a single second on the internet. WordPress is a very popular and great platform to build a website of your choice. In the fastest growing IT industries, the website speed really matters a lot, particularly when it comes to the loading time. If your optimized WordPress website speed is very slow and forces visitors to wait for even a few seconds, that create a bad impact on your’s on visitors and know about optimize WordPress website speed.
Fortunately, every problem has a solution. There are many ways to avoid such kind of slower website speed. To website speed up, your site in a more reliable way, WordPress as a CMS platform offers many options. Although you are not aware of how to speed up your website speed, you can use several methods to improve the loading time of the website speed.
In this guide, we’ll demonstrate what you can do to optimize your WordPress website speed and improve the speed of the website speed and boost performance. We want to share knowledge as much as possible, so let’s Get started on how to optimize WordPress website speed!
TABLE OF CONTENTS
Install a Caching Plugin to Optimize Your Website Speed.
What is the cache?
Before going to use a cache plugin, you must know the meaning of the cache and how it works actually?
In computers, information is usually stored on a hard disk. A computer needs to pass through several processes when a particular request arrived. The cache is a collection of temporarily stored data for quick access upon request. Caching solves the above issue by accessing data or files quickly by storing it in temporary storage.
Here, are the Best WordPress Cache Plugins
1.WP Fastest Cache

WP Fastest Cache 2020, optimize WordPress website speed.
This plugin is fast, spontaneous, and having 1+ million downloads still maintains a five-star rating.
2.WP Super Cache
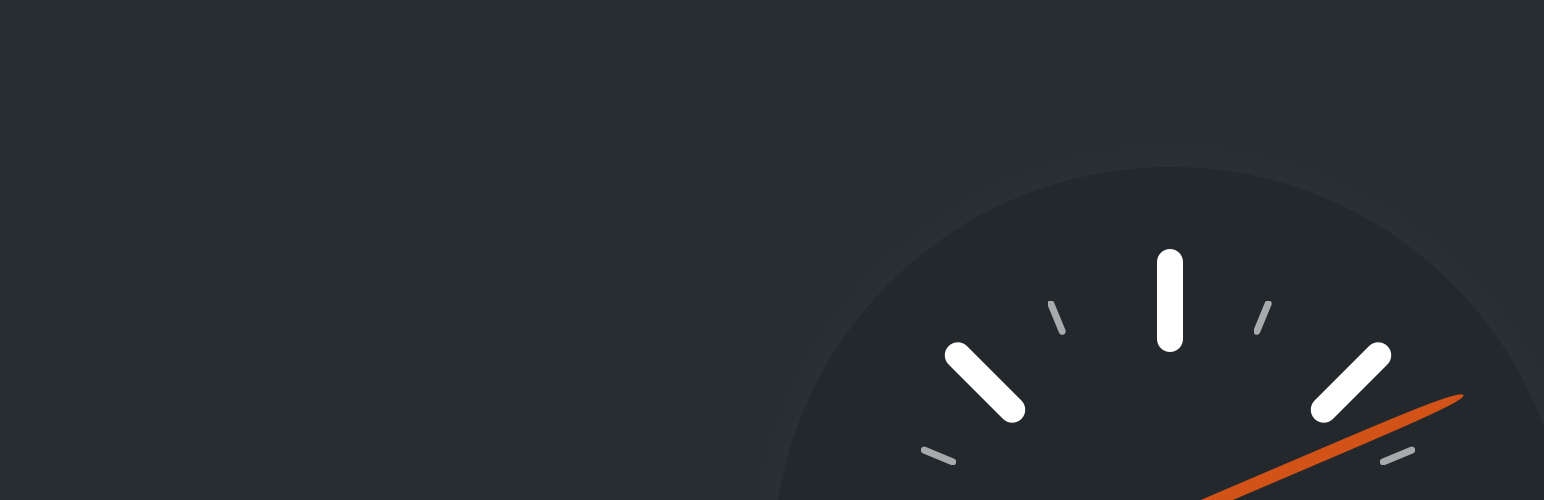
WP Super Cache 2020, optimize WordPress website speed.
This plugin is the most popular caching plugin, as it’s both freely available and very simple to configure.it has over a million active installations and a rating of users is 4.2 out of 5 stars. It’s especially effective at keeping your server from slowing to a crawl or even overloading during the large traffic spikes that can occur if your blog hits the homepage on Reddit or is featured on other popular sites. It boosts you to optimize WordPress website speed.
Optimize Uploaded Images
One of the major issues with your sites’ resources is uploaded images. They are very important for making your site look amazing and for enriching your text content, but the main problem is, images occupy server bandwidth and space. This is very true if your site contains high-quality images, as an online store or portfolio. If you focus on optimize uploaded images it will automatically affect optimizing WordPress website speed.
If the above description fits your website, so the optimization of images must necessary for the optimized WordPress website speed. The large size of the file creates a negative impact on website loading time and usage of bandwidth.
Image optimization is the process of reducing or compresses the size of the image without negligible affecting the quality of images. This is easy to implement.
You can optimize the images in WordPress by using the several following plugins, that enable you to optimize images automatically when you upload them to your WordPress site.
The following image optimization and compressions optimization WordPress plugins help to increase your SEO rankings without an effort – while uploading images on a website or optimizing the old ones just with one click.
1.WP Smush

WP Smush 2020, optimize WordPress website speed.
This plugin allows you to upload images normally while it automatically optimize the image you upload and you can also go through into the settings of the plugin. If you focus on optimize uploaded images it will automatically affect optimizing WordPress website speed.
2.EWWW Image Optimizer
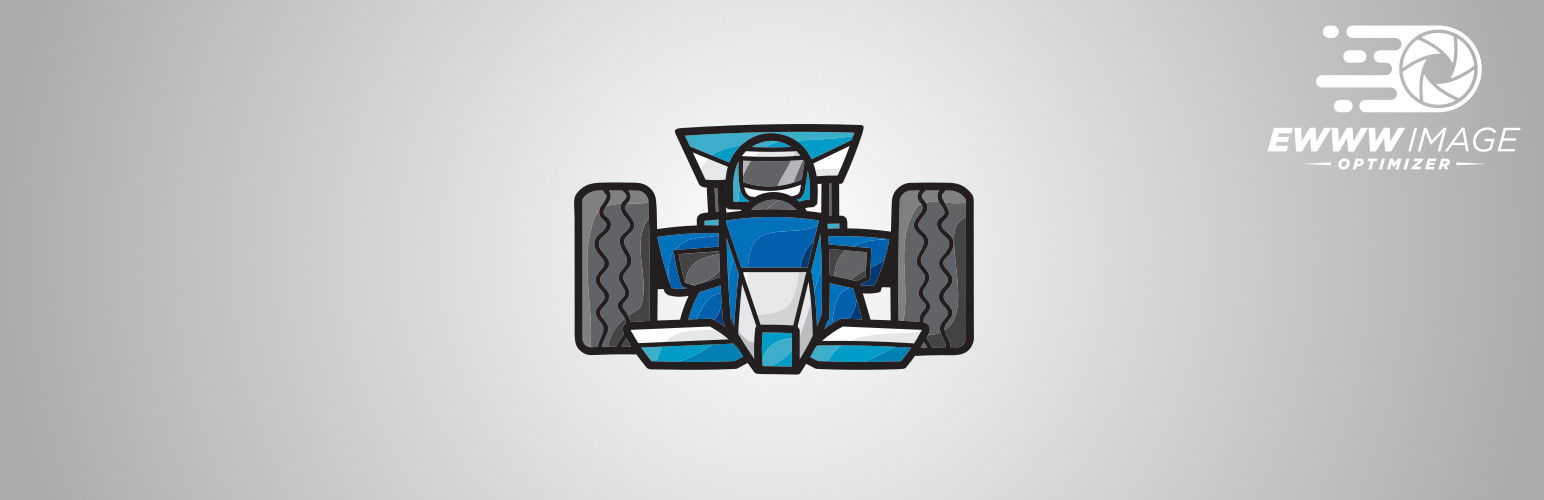
.EWWW Image Optimizer 2020, optimize WordPress website speed.
This plugin will increase your page speeds by way of image optimization. If you focus on optimize on your page, it will automatically affect optimizing WordPress website speed. Increased page speeds can result in better search engine rankings, and will also improve conversion rates (increased sales and signups). It will also save you storage space and bandwidth.
3.Lazy Load Optimizer

Lazy Load Optimizer 2020, optimize WordPress website speed.
This is a free plugin that lazy loads images, iframes in order to improve page speed. This plugin can lazy load images of any posts, pages, custom post types, widgets and image galleries, etc. This plugin is also WooCommerce compatible hence it can lazyload product images, product category images in WooCommerce sites. It fosters you to optimize WordPress website speed.
In addition to that, the plugin improves the PageSpeed Insights score, by fixing defer offscreen images error.
How to Leverage Browser Caching in WordPress without Plugin.
What is Leverage Browser Caching?
The meaning of Leverage Browser Caching is for how much time taken by a browser to locally store the cacheable resources(i.e. images, CSS, and javascript) of a website. So, that browser needs to download only updated resources while navigating the same website. As a result, the loading speed of the site improves. It fosters you to optimize WordPress website speed.
If you are getting a “Leverage Browser Caching” recommendation in Google PageSpeed Insights, GTmetrix or Pingdom etc..Just copy and paste the following code to the top of in your wordpress .HTACCESS file
## Begin EXPIRES CACHING – WpFASTER ##
<IfModule mod_expires.c>
ExpiresActive On
ExpiresByType image/jpg “access 1 year”
ExpiresByType image/jpeg “access 1 year”
ExpiresByType image/gif “access 1 year”
ExpiresByType image/png “access 1 year”
ExpiresByType text/css “access 1 month”
ExpiresByType text/html “access 1 month”
ExpiresByType application/pdf “access 1 month”
ExpiresByType text/x-javascript “access 1 month”
ExpiresByType application/x-shockwave-flash “access 1 month”
ExpiresByType image/x-icon “access 1 year”
ExpiresDefault “access 1 month”
</IfModule>
## End EXPIRES CACHING – WpFASTER ##
if the above one is not working then paste the following snippest instead of the above one.
## Begin EXPIRES CACHING – WpFASTER ##
<filesMatch “.(css|jpg|jpeg|png|gif|js|ico|woff|woff2|ttf)$”>
Header set Cache-Control “max-age=2592000, public”
</filesMatch>
## End EXPIRES CACHING – WpFASTER ##
If you use CloudFlare you can bypass your messing with your .HTACCESS altogether and leverage browser caching for WordPress using the following two Page Rules:
Cloudflare Page Rule for wp-content:
- Enter your domain name with an asterisk in front of it (no www., no http or https, etc)
- Add “/wp-content/*” (no quotes) to the end of your URL.
- Click “Add a Setting” and select “Browser Cache TTL” and select “a year”.
- Click “Add a Setting” and select “Edge Cache TTL” and select “a month”.
- Click “Add a Setting” and select “Cache Level” and select “Cache Everything”.
- Click “Save and Deploy”.
Cloudflare Page Rule for wp-includes:
- Enter your domain name with an asterisk in front of it (no www., no HTTP or HTTPS, etc)
- Add “/wp-includes/*” (no quotes) to the end of your URL.
- Click “Add a Setting” and select “Browser Cache TTL” and select “a year”.
- Click “Add a Setting” and select “Edge Cache TTL” and select “a month”.
- Click “Add a Setting” and select “Cache Level” and select “Cache Everything”.
- Click “Save and Deploy”.
How to disable ETags??
Sometimes, sending ETag headers creates a negative effect on the performance of the website. Just follow the below steps to disable this.
Step 1: Unset ETag and set Cache-Control headers
This step ensures that all ETag headers are unset (first line). Then it sets some basic Cache-Control headers to help optimize performance. So first step: add the following directives to your site’s root .htaccess file:
<IfModule mod_headers.c>
Header unset ETag
<filesMatch “\.(ico|jpe?g|png|gif|swf)$”>
Header set Cache-Control “max-age=2592000, public”
</filesMatch>
<filesMatch “\.(css)$”>
Header set Cache-Control “max-age=604800, public”
</filesMatch>
<filesMatch “\.(js)$”>
Header set Cache-Control “max-age=216000, private”
</filesMatch>
<filesMatch “\.(x?html?|php)$”>
Header set Cache-Control “max-age=420, private, must-revalidate”
</filesMatch>
</IfModule>
The Cache-Control rules we are using here are pretty basic, so feel free to beef ’em up with something more robust. The main thing here is to unset the ETag header (first line), and then also make sure that you’re sending
Cache-Control headers with each response. The far-future expires headers eliminate any need for ETags. It fosters you to optimize WordPress website speed.
Step 2: Disable ETags
Now that we’re sending far-future expires headers (previous step), we can disable all ETags that otherwise would have been sent by the server. So last step: add this line after the previous set of rules:
FileETag None
That’s all there is to it. You can verify that ETags are not being sent using an online tool or browser extension that examines request headers. Performance boost, here we come! It fosters you to optimize WordPress website speed.